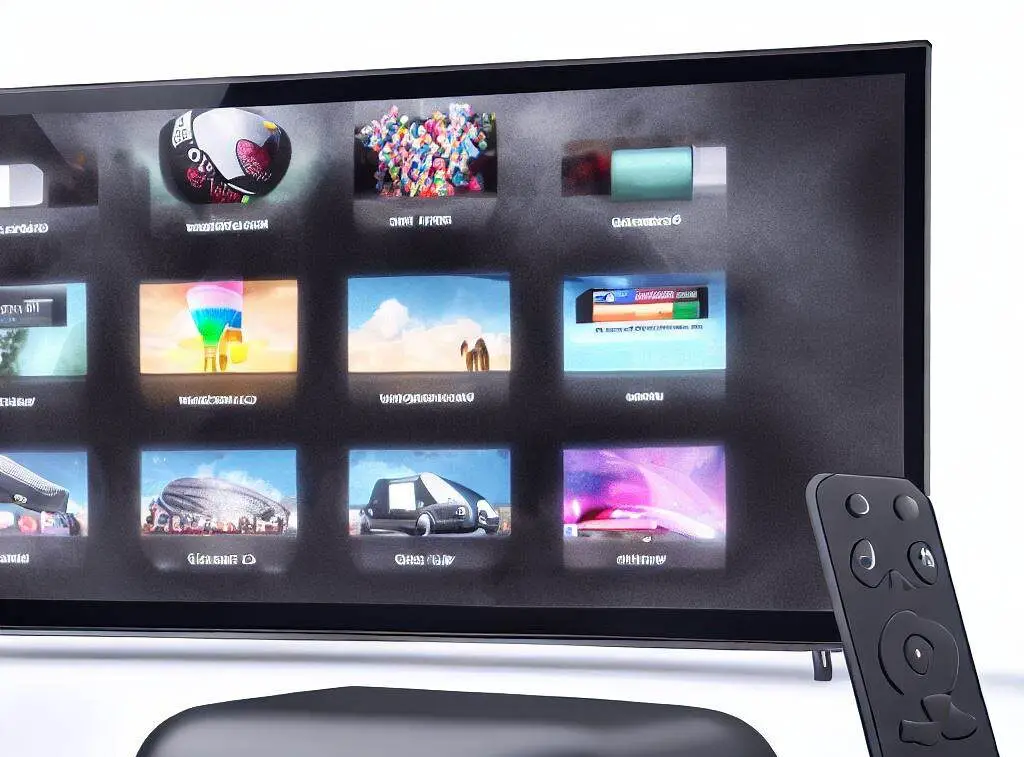Roku is a convenient one-stop shop for all the streaming services you could want, packed into a conveniently sized black cube. With most people getting rid of their cable bills in favor of more manageable monthly streaming fees, products like the Roku have gotten quite popular in the last decade or so.
Unfortunately, some users are experiencing sound issues that make the audio feel out of sync with the visuals of their television.
This can make a familiar pastime an unwanted headache and take you out of your favorite show at a moment’s notice. To alleviate this problem for those looking to unwind after a long day at the office, we will be going over a laundry list of solutions to get your Roku device back to working order.
By the end of this article, your Roku should be back to normal and you will have a list of solutions at your disposal should the problem come back!
TL;DR — Ways to Fix Roku With Out of Sync Audio
- Restart Your Roku Device: A simple restart often helps fix temporary audio sync issues.
- Check Your Internet Connection: Ensure your internet connection is stable and has enough bandwidth for streaming.
- Update Your Roku Software: Regularly check for system updates and install them to ensure optimal performance.
- Adjust Audio Settings: Try changing the audio settings on your Roku device to stereo instead of surround sound.
- Check HDMI Cables: Make sure HDMI cables are in good condition and properly connected.
- Try a Different Streaming Service: Test with different streaming platforms to rule out app-specific issues.
- Disable Volume Modes: If you’re using Roku’s “Volume Leveling” or “Night Mode”, try turning them off to see if the sync improves.
- Reset Roku Device: If all else fails, you may need to perform a factory reset on your Roku device.
- Reach Out to Customer Support: If the problem persists, contact Roku’s customer support for further assistance.
Roku Audio Solutions
There is no shortage of reasons why the audio on your Roku is out of sync — which can make the process of resolving malfunctioning sound quite tedious.
To simplify the process as much as possible we will be going over the simplest solutions that cover the widest range of problems and then getting more specific as the list goes on.
In the interest of saving you the most time, try to follow the fixes in order.
Reboot Your Roku Device
The time-tested strategy of every amateur tech wizard holds true for the Roku.
Try turning it off and on again. The list of electronic devices that can be returned to normal with little more than a quick flick of a power switch is larger than most rural phonebooks. So if you do find that your audio is lagging behind the visuals on screen, the quickest and most simplistic fix is going through a brief power cycle on your Roku product.
Sometimes it is challenging to know whether or not the Roku powers down entirely, or whether it just enters a Sleep/Standby mode. In this case, you can force a restart by the following steps: Home > Settings > System > Power > System Restart.
Additionally, to make sure that the process goes smoothly and fixes the audio desync you can wait a couple of minutes between unplugging and replugging the device.
Simply remove the power cable from its outlet, go take a couple of minutes to brew some coffee and then plug the Roku back into its respective power outlet. Once the Roku has successfully booted back up, test the audio on a new show or movie to see if the audio issue has been resolved
Inspect the Integrity of Wires and Cables
One of the larger reasons for a streaming device having issues syncing the audio and video elements of a TV show or movie usually has to do with a struggling internet connection. For anyone who has had the misfortune of a less than ideal broadband connection – the struggles of streaming with subpar Wifi can cause the audio to continue while the video struggles to keep up.
For the tech savvy among us — if you are sure that your internet connection is adequate, feel free to skip the next two solutions.
To see if your WiFi is the issue, go to your modem or router and check to ensure that the ethernet cable is securely connected to both ports (some users will not have a connected ethernet cable if they are utilizing a wireless connection).
You should also look along the wire to make sure there aren’t any signs of exposed or frayed wires that could damage the integrity of the connection. Once you feel confident that your internet connection is not the issue, you can move on to the wires that connect your Roku to the television.
Like the ethernet cable, you are going to want to identify your HDMI and power cable and make sure both are fastened into their respective outlets and aren’t hanging loose. After this, you will again look over both cables to ensure they don’t have any external damage or exposed internal cables. These issues can not only affect the audio but several other aspects of the TV including the screen.
If all wires, cables, and outlets all feel secure and properly connected you can check the audio to see if it has been resolved. If the issue persists, continue on to the next solution.
Verify Internet Speed
Roku makes things easy here by including a “Low Signal Strength” error when it detects that slow internet is interfering with performance.
However, there are still times when an inconsistent WiFi network can disrupt streaming without you noticing it.
Once your Roku device is connected, you can find the strength of the wireless signal using the instructions below. Roku has a built-in method for checking internet speed, which can be done by the following steps.
- Press the Home button on your remote.
- Select Settings.
- Select Network.
- Select About.
On the right hand side of the screen, one of the lines should say “Signal Strength.” If the Roku displays signal strength as “Excellent” or “Good,” you can rule out internet connection as a cause. If it displays “Fair” or “Poor,” you should troubleshoot your internet connection because this is likely the cause of your audio streaming woes.
(Newer Roku models give you even more detail, such as download speed).
If you still aren’t confident that your internet is working properly, you can always check the speed of your home internet on a connected phone or computer with Ookla (https://www.speedtest.net/).
Check Other Streaming Services
If you still have out-of-sync audio after resetting your device and verifying your WiFi, it is time to check whether the problem extends across the entire Roku device or if it is confined to a particular channel. For example, you need to figure out whether it is a problem on every service, or just Netflix, Amazon, etc.
To begin, just exit the channel (Hulu, Netflix, The Roku Channel, etc.) and open a different channel. If audio playback functions properly on a new channel, then you know that it isn’t a device-wide problem.
If only one channel has audio out of sync, start by removing the channel, restarting your Roku, and then re-installing the channel.
Hopefully, this will resolve the issue. If not, your best bet may be to contact customer support for that particular channel. For example, if you can stream perfectly on Amazon and Netflix but Hulu has audio out of sync, you are better off contacting Hulu rather than Roku.
If the audio is out of sync on every streaming service, then continue with the steps on this list.
Reset Network Connection
Sometimes, resetting the device isn’t good enough since you still have a saved WiFi connection. In this case, you should reset your network connection after resetting your Roku device.
Simply follow the above steps for resetting the Roku, then go to Settings > System > Advanced System Settings > Network Connection Reset > Reset Connection.
Tweak The Audio Settings
One of the more popular fixes for malfunctioning sound is to go into your audio settings on the Roku menu and alter them a bit.
The most likely fix is changing the settings to stereo. To do this you will need to go into your Roku settings which can be accessed by selecting the Home switch.
Once you get back to the main menu you will need to navigate your way to the settings and select it. From there you will need to find the Audio menu which will have access to more advanced sound settings. From there, you need to go to audio mode and switch it over to Stereo and then select PCM-Stereo from the HDMI mode.
Once you have completed this, test out your audio by sampling a new streaming option and seeing if the visuals and audio match up correctly. If the audio is still out of sync with the visuals, then move on to the next option.
Check “Volume Mode” and “Audio Leveling”
While both of these solutions are technically separate from one another, they are simple enough to be included in the same category. To make a long story short, essentially tweaking either of these can work to resolve malfunctioning audio – so let’s give both a quick step-by-step for both to get your Roku back in working order.
To Access Volume Mode:
- Locate the Asterisk (*) on your Roku remote and select it.
- Navigate until you get to the volume mode.
- Turn off volume mode on your device then wait about thirty seconds.
- Enable volume mode again and test out your audio to see if the problem is resolved.
To Access Audio Leveling:
- Locate the Asterisk (*) found on your Roku remote and press it.
- This will bring up the volume settings. Navigate to Audio Leveling.
- If it is currently on, switch it off. If this is the issue, it will alleviate out-of-sync audio.
- Test your new audio and see if the issue has been resolved.
If you are still experiencing audio issues then we will have to go to more rigorous solutions below.
Manually Wipe Your Roku Cache
The cache of a Roku can clog up the device’s ability to stream smoothly, which can result in the clunky, off-tempo audio we are experiencing from our Roku.
Typically speaking, your Roku’s cache will rinse itself of the extra data when you reboot the system (which we did in the first step). If you are still experiencing the audio sync issues, however, it can be worthwhile to take a more invasive approach to clean out your Roku’s cache.
It can feel like you are entering the Konami code on your Roku as the process is a bit peculiar to the normal procedures we have done before – it does however work and should be followed to the letter or you may have to repeat the process.
- While on the home tab, click on the Home button five times.
- Now click Up on the directional pad.
- Select the rewind button twice.
- Finally, click the fast forward button twice.
The device will begin the restart process and after a brief period of about 30 seconds your Roku will now have a cleared cache and you can test the product to see if the audio and visuals match up once again.
Manually Change The Bit Rate
This is another solution that feels like it is counterproductive, as it changes the video more than it will the audio settings. The reason it is listed in this article is that when your streaming device can’t smoothly play a video it can cause the audio to jump out of sync, which results in your show looking like it was poorly dubbed over.
The guide for this is as strange as the previous solution so it is worthwhile to make sure you go over it carefully so you don’t press the wrong inputs.
- Get to the Home menu and then select the Home key five times.
- Now click on the Reverse key three times.
- Select the fast forward button twice, which will trigger a popup menu.
- Click on the Manual Selection option.
- If the problem is your bit rate, it is due to it being too high. To fix this, we have to go to a lower bitrate than the one listed in the menu.
- After selecting your lower bitrate, test to see if the audio has been fixed. If not, select an even lower bitrate to see if that works.
If after following all the steps you still are trying to keep your cool with out-of-sync audio, let’s take a look at the final solution.
Complete Roku System Update
If you aren’t running the latest software, a simple system update may be sufficient to resolve the audio problems.
And if nothing else, you should attempt this before contacting tech support, because tech support will have you update the system before trying any other troubleshooting.
To update the system, go to Settings > System > System update > Check now.
Pause/Rewind (as a Temporary Fix Only)
While this won’t fix the problem long-term, there is a quick “fix” that might help temporarily.
If the audio falls out of sync during the course of streaming a show/movie/program, sometimes you can Pause the program, wait a few seconds, and hit Play again. Often this resolves the lag (even though the audio and video may fall out of sync shortly thereafter).
If this doesn’t work, you can also rewind the program a few seconds and then hit Play. Similarly, this may resolve the lag.
Factory Reset The Roku
This one was listed last intentionally, it kinda sucks having to reallocate all your preferred settings – which are forgotten when performing a factory reset.
If you have exhausted all the other fixes for the Roku then this is the final move before looking into warranties and customer service calls (which are always a good time).
If you have any remembered passwords or data you need to write down before resetting the Roku, do so now. You will lose all your saved data and preferences after this is complete. With that out of the way, let’s get into how to factory reset our Roku device.
- Hit the Home key on your remote and navigate to Settings.
- Click on System > Advanced System Settings and then select Factory Reset.
- If you are using a Roku Television instead of a Roku box, select Factory Reset Everything instead.
- From here, there will be instructions displayed on your screen to help you navigate the rest of this process.
If this solution does not fix the problem, it may be time to check the date of your warranty or worse – contact customer support and hope they have a working knowledge of your issue.
Most Roku products offer information about their warranties in the About section of the settings menu. It’s as simple as going to the Home screen, navigating to Settings > System > About, and then going to Check Support Options, located at the bottom of the page.
Consider Connected Devices & Audio
This won’t apply to everyone, but for some setups the problem isn’t with the Roku at all. Instead, you may need to look at your stereo system or soundbar. Because troubleshooting steps will differ based on your particular amplifier, soundbar, and speakers, we won’t go through all the steps here.
But the important part is that you properly diagnose the problem. The easiest way is probably to unplug all connected audio devices so that the Roku audio is playing through the built-in speakers on your TV. This eliminates variables, which makes for simpler problem solving.
If your audio is still out of sync even after disconnecting a soundbar, amplifier, or stereo system, then at least you know that the Roku is the problem, rather than a soundbar or other device.
Maintaining Your Roku Device For Optimal Performance
Having your Roku device in top-notch condition ensures that it runs smoothly, reducing the likelihood of encountering issues such as audio-video sync problems. Here’s how to maintain your Roku device:
Clean Your Roku Regularly
Dust and grime can build up on your Roku device over time, potentially affecting its performance. You can use a soft, dry cloth to clean the exterior of your Roku device gently. However, ensure the device is switched off and unplugged before cleaning. Also, refrain from using water or cleaning fluids as they may damage the device.
Keep the Roku Device Ventilated
Keeping the device well-ventilated can prevent overheating, which could contribute to performance issues. Don’t stack other devices on top of your Roku or place it in a confined space. Instead, keep it in an open space with good air circulation.
Update the Roku OS Regularly
Keeping the Roku’s operating system updated ensures you get the latest bug fixes, security updates, and new features. To check for updates manually, go to Settings > System > System update > Check now on your Roku device. If an update is available, your device will download and install it.
Importance of A Stable Internet Connection
One major factor affecting Roku’s streaming performance is the quality and speed of your internet connection. Here’s why a good internet connection is vital for your Roku:
High Quality Streaming
A fast and stable internet connection enables high-quality streaming on your Roku device. Roku recommends a minimum download speed of 3.0 Mbps for standard definition and up to 25 Mbps for 4K Ultra HD content. If your internet speed is slower than this, you might encounter problems such as buffering, audio-video desync, or reduced video quality.
Smooth Operation of Streaming Services
Many streaming services on Roku, such as Netflix, Hulu, and Amazon Prime, require a good internet connection to function properly. A slow or unstable connection could lead to various issues, including sync problems, delays in loading content, or even app crashes.
Regular Software Updates
Roku frequently rolls out software updates to enhance performance, introduce new features, and fix bugs. A stable internet connection is necessary to download these updates promptly and keep your Roku device running smoothly.
Final Thoughts
Technology doesn’t have to be as complicated as it can sometimes appear.
With something as easy to operate as a Roku, thankfully, fixing the device is typically simple for those experiencing audio issues. Should you encounter similar issues in the future, the solutions listed here should prove to be all you need to get your device back to normal and synced up.
For other easy-to-follow solutions for all your technical issues, be sure to check out similar articles on Swift Moves!
FAQs
My Roku audio is still out of sync after following all the steps, what should I do?
If you’ve tried all the methods mentioned in the article and the audio is still out of sync, you should contact Roku customer support. They have trained professionals who can help diagnose and fix the issue.
Can I use my mobile data to stream on Roku?
A: Yes, Roku can connect to a mobile hotspot. However, keep in mind that streaming video consumes a lot of data, and you might quickly exhaust your data limit if you’re not careful. Also, the streaming quality might not be as good as with a stable home internet connection.
Why does my Roku keep restarting?
Roku might restart due to several reasons such as overheating, power surge, faulty power supply, or software bugs. If your Roku keeps restarting, ensure it is well ventilated, connected to a stable power supply, and has the latest software updates. If the problem persists, reach out to Roku customer support.
Why does my Roku freeze and not respond to the remote?
A: If your Roku device freezes or doesn’t respond, it might be due to an issue with the remote, a software glitch, or an overheated device. Try replacing the remote’s batteries, rebooting the Roku device, or letting it cool down. If none of these work, perform a factory reset.
How can I improve the video quality on my Roku?
A: Improving video quality on Roku can be achieved by ensuring a stable and high-speed internet connection, setting your Roku to the correct display type (Settings > Display type), and using a high-quality HDMI cable if you’re streaming in HD or 4K. If your internet speed is slower than the recommended speed, consider upgrading your internet plan.