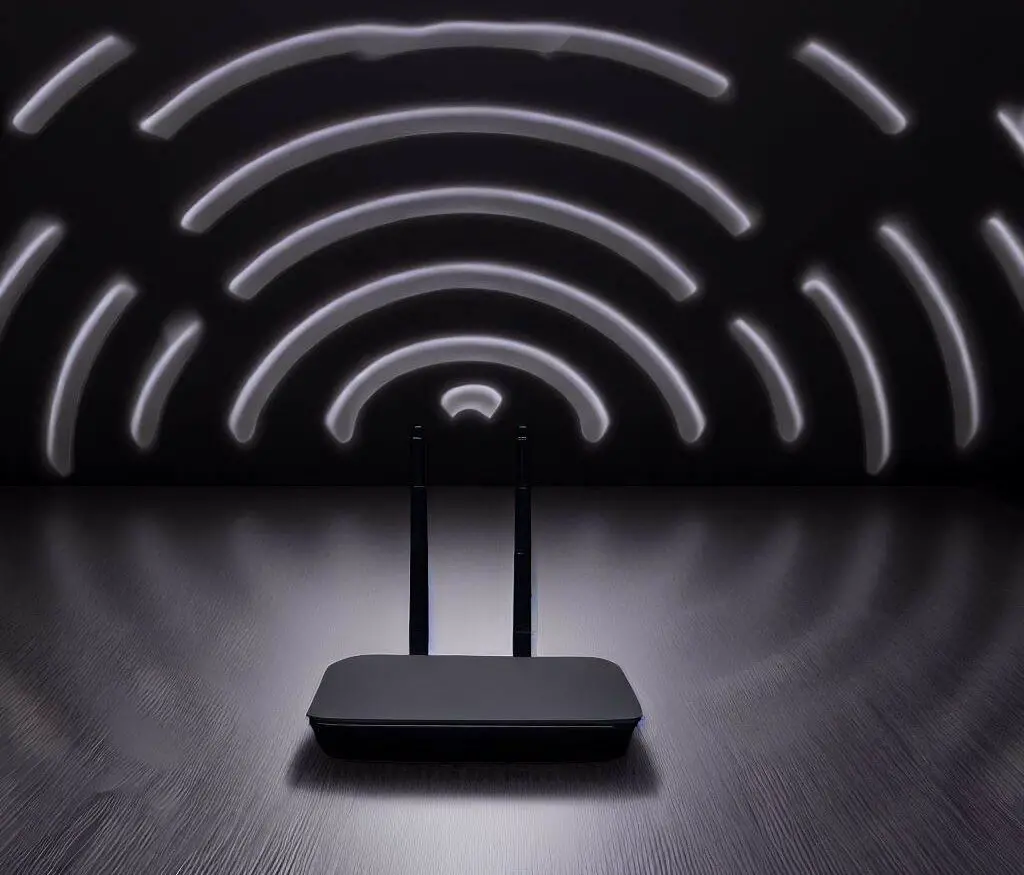If you’re using Cox Wi-Fi, you may have noticed that the status light on your modem is blinking white instead of displaying a solid white light. This can be frustrating since the blinking white light indicates something is wrong with your internet connection or modem.
But there are ways to fix this problem so you can keep using the internet quickly and without interruptions.
Cox is one of the most prominent ISPs in the US, providing high-speed internet connections as well as unlimited data plans to users across the country.
If you’ve signed up for their services and want to know what causes a blinking white light on Cox Wi-Fi modems, keep reading!
Why Is Your Cox Panoramic Wi-Fi Blinking White?
This blinking white light indicates an issue with your internet connection. The short version is this:
- The modem has not been set up correctly, but you can easily fix this by restarting or resetting your modem. If that doesn’t work, try activating it via the admin portal.
- Another potential issue is a deactivated MoCA filter, which can be easily resolved by accessing your modem’s admin portal.
- It is also possible that the problem is simply a slow, inefficient internet speed. In other words, perhaps nothing is “wrong” with the WiFi except for a lack of efficiency. In this case, you should consider switching to a new ISP or upgrading to a better router
So, these are the primary reasons why your Cox Wi-Fi is blinking white. Now let’s talk about how we go about fixing the issue in detail.
Troubleshooting Cox Wi-Fi that Keeps Blinking White
Restart Your Cox Wi-Fi
Cox has a number of ways to troubleshoot your Wi-Fi, but the most common fix for a lot of technical problems is to restart the device. (Forgive us if this is obvious).
When you restart your Cox device, the working memory is cleared. This resets the operating system and gets rid of any bugs in the code that could be causing your problem.
To restart your Cox Wi-Fi modem, simply follow these steps:
Step 1. Unplug your modem from the wall, and leave it unplugged for about 3 minutes just to make sure the reset will take effect. *Also unplug the coax cable from the modem.
Step 2. Re-plug the modem and coax cable, and allow it to complete its reboot process (this can take 10 minutes or more).
Step 3. After you’ve turned your modem back on, connect all of your devices to their Wi-Fi signal again.
*Alternatively, you can also reboot the device using Cox’s smartphone app by following these steps:
- To fix connection issues on your mobile device, sign in to the Cox Mobile app with your primary user ID and password.
- Select “Overview” and find “Connection Trouble?” under it; select “Restart Gateway“.
- A popup window will pop up prompting you to restart—simply tap on this option.
Reboot Your Cox Wi-Fi
A possible fix for your issue is to perform a hard reset on your Cox modem.
This can help if you accidentally changed a setting that is causing your white status light to blink. Just keep in mind that resetting your modem will erase all your settings and preferences, so it’s not something you can undo.
To reset your Cox modem, you will need to locate the reset button on the back of the device. Once you have found the reset button, use a pin or needle to press and hold it down for approximately 10 seconds. After you have done this, your modem will revert to its factory default settings.
Before resetting your modem, be sure to take note of your SSID and password. This will make sure that your devices that were already connected to the network can automatically reconnect after the reset.
Is Your Internet “Down,” Or Just Slow?
Hopefully you have considered this by now, but it is nonetheless worth discussing.
If you have a weak internet connection, rather than no internet connection at all, your best bet may be to replace equipment, switch ISP, or move your device closer to the router. As an alternative, there is nothing wrong with a good, old-fashioned ethernet cable to improve internet speeds.
There are a number of internet testing resources available, such as Speedtest.net and others.
Check for Loose Connections
Like any piece of technology, Cox WiFi devices can sometimes have issues. One of the most common causes is loose or disconnected cables. If you’re experiencing this issue, the first thing you should do is check all of the cables connected to your Cox Panoramic Wi-Fi router.
Make sure that they are all securely connected and that there are no loose wires. Once you’ve done that, restart your Cox Panoramic Wi-Fi router and see if the issue has been resolved.
Furthermore, a bent or damaged coaxial cable can impede your network’s performance. Make sure to check yours periodically.
If the Cox Panoramic Wi-Fi white blinking light continues to flash, there may be a more serious issue that you’ll need to troubleshoot.
Check if There Is a Service Outage
Sometimes, if your Cox Wi-Fi is having issues, it can be caused by a service outage in your area. To make sure this isn’t the case for you, go to the Cox website and check if any temporary outages or maintenance are being done on their end.
If there is an issue with their services that’s causing your Cox Panoramic Wi-Fi to not work, all you can do is wait it out until the problem is resolved. Too many people have spent hours troubleshooting home networks when the problem is actually with the internet or cable provider.
If you go to their website, you should see a statement regarding their downtime. If not, you can check it manually in your account by going to the “My Account Overview Menu” which will open a drop-down menu. Then simply click on “Manage my equipment” and you should see if there is an outage at the top of the screen.
Activate Your Wi-Fi via The Admin Portal
If you still can’t connect to your Cox Wi-Fi, you might be able to fix the problem by turning it on in the Admin Portal.
First, check to see if the white status light on your router is blinking. This can indicate that the router has not been provisioned yet.
If this is the case, open up a tab on your internet browser in an incognito window and enter your router’s IP address.
I recommend browsing in incognito mode because it provides a clean slate for web pages, which can help address errors and misconfigurations held in cookies or cached files.
To find your router’s IP address, open the command terminal window on your laptop or PC and enter the command ‘ifconfig’ (‘ipconfig’ on Windows). Your router’s IP address will be under ‘Default Gateway’. On newer Windows software, this may be found under “Windows Powershell.”
After you put the address into your browser, it will open up your router’s web admin panel. From here on, you can simply follow the on-screen instructions to set up the router settings.
*Note that this manual configuration process can be tricky and/or frustrating at times. Thankfully there are dedicated guides available for each of this process (for example, “how to find my IP address”).
Activate MoCa Filter via The Admin Portal
A deactivated MoCA (Multimedia over Coaxial Alliance) filter is another thing that could cause your Cox modem’s white light to blink. However, this issue is easily resolved.
To turn on MoCA, all you have to do is open the web admin portal and find the MoCA tab. From there, you can simply change the settings and activate it.
What to Do if I Am Still Having the White Blinking Light Issue?
If none of the above methods have worked, it may be time to contact Cox’s technical support. They can help you figure out what’s wrong and fix it if your Cox Panoramic Wi-Fi isn’t working right.
Alternatively, if you’re still having issues despite getting all the help from Cox’s technical support team, consider getting a replacement for your device.
Difficulty with Customer Support?
Here is a user-submitted troubleshooting trick we thought was brilliant, especially considering the questionable-at-best tech support that most customers experience with Cox.
- If you own your device (router, modem, etc.), Cox customer support is more likely to blame the issue on bad hardware. In other words, spend hundreds of dollars to upgrade a problem that might actually be the fault of the ISP.
- If you rent your device (router, modem, etc.), Cox customer support is “forced” to resolve the issue. In other words, send technicians, replace an overloaded node, improve internet coverage, etc.
Some clever customers have decided to rent the hardware for a month or two as a way to force Cox to resolve the problem. This isn’t worthwhile for every customer, but it might be worth considering — especially if you live in an area with limited options.
*If you don’t want to bother with renting and returning a device, you can request “tier 2” tech support and hopefully bypass the lower-level customer support people that likely won’t be able to tell you anything you don’t know already.
What Does the Other Cox Light Color Mean?
Regardless of whether you have a blinking white light, knowing what each color means can help you troubleshoot any problems that may arise with your cable modem.
Flashing Green Light
So what does this other Cox color mean? A flashing green light generally indicates that the modem is having difficulty bonding with upstream channels. Bonding occurs when adjacent bandwidths are linked together to create a faster internet connection.
In most cases, the problem can be fixed simply by unplugging and replugging the modem. However, if the indicator continues to blink, it may be necessary to check the cables or call customer care.
Flashing Orange Light
A flickering orange light on your Cox modem usually indicates a slow internet connection. This can happen for a variety of reasons, including loose cable connections or dormant devices that are hogging bandwidth.
If you’re the only one having this problem, you may be able to resolve it by checking your connections and disconnecting any devices that you’re not using. However, if the issue persists, you may need to contact customer service for assistance.
Solid Orange Light
When you see a solid orange light on your Cox modem, it means a few different things. First, it means that the device has successfully booted up and initialized.
Second, it means that your modem is connected to the internet through a cable.
And third, it means that the internet connection is working properly. So, if you see a solid orange light on your modem, don’t worry – everything is working as it should be.
Solid Green Light
A green light on your modem means that the status is ideal, and it’s online and working properly.
The light also signals that the modem features bonded downstream and upstream channels for high-speed internet.
And finally, it indicates that the device’s security mechanisms are activated and transmit encrypted data.
Blinking Blue Light
A blinking blue light typically signifies that the modem is in WPS mode. WPS stands for “Wi-Fi Protected Setup” and it lets you connect wireless devices to the modem using a button instead of having to enter network names or passwords. This can be handy if you want to connect your tablet or laptop to the internet but don’t want to bother with remembering passwords or long SSIDs. So next time you see that blinking blue light, you’ll know what it means!
Solid Red Light
A solid red light usually indicates that the modem is in low-power mode. This happens when the modem is turned off and disconnected from the internet. To fix the issue, you will need to disconnect all devices from the network and switch the modem back on. If you are still seeing a red light, it may be an indication of an error. In this case, you will need to contact your ISP for further assistance.
Ensuring Optimal Modem Placement
While the technical aspects of troubleshooting your modem are undoubtedly important, one aspect that is often overlooked is the placement of your modem. Believe it or not, where you place your modem in your home can significantly impact your Wi-Fi signal strength and performance.
Ideally, your modem should be in a central location in your home, free from physical obstructions. Walls, floors, and even certain types of furniture can obstruct Wi-Fi signals. Also, electronic devices and appliances like microwaves and cordless phones can cause interference.
Place your modem off the ground and away from the corners of the room if possible. Keep it away from windows to prevent signal leakage outside your home. Following these simple tips can help ensure you’re getting the best performance out of your Cox Wi-Fi.
Final Thoughts
If your Cox Panoramic Wi-Fi white light is blinking, it could be due to a number of potential problems.
The good news is that there are easy solutions for most of them. Once you know what the problem is, you should be able to fix it quickly by following the steps in this article.
If you’re still having trouble or need help, it is best to contact customer support and see if they can send a technician to your house to fix a deeper problem with your Cox Wi-Fi.
Ultimately, WiFi troubleshooting usually falls under one of these three fixes:
- Easily resolved with a reset, cable replacement, or change in settings
- Hardware that needs to be replaced
- Advanced tech support and/or house call needed
So really, if you have done the necessary troubleshooting on your end, it is time to run the issue up the ladder and see what can be determined.
FAQs
What does a blinking white light on a Cox Wi-Fi modem mean?
A blinking white light on a Cox Wi-Fi modem indicates a problem with the internet connection. This could be due to incorrect modem setup, a deactivated MoCA filter, or slow internet speeds. It’s important to troubleshoot this issue to restore your internet connection.
How can I restart my Cox Wi-Fi modem using the Cox app?
To restart your Cox Wi-Fi modem using the Cox app, sign in with your primary user ID and password. Select “Overview” and find “Connection Trouble?” under it; select “Restart Gateway“. A popup window will prompt you to restart—simply tap on this option.
How do I reset my Cox Wi-Fi modem to its factory settings?
To reset your Cox Wi-Fi modem, locate the reset button on the back of the device and press and hold it down with a pin or needle for approximately 10 seconds. Remember, this will erase all your settings and preferences, and cannot be undone.
How can I activate my Wi-Fi via the Admin Portal?
To activate your Wi-Fi via the Admin Portal, enter your router’s IP address in an incognito window in your internet browser. Your router’s web admin panel will open, from which you can follow the on-screen instructions to set up your router settings.
How do I activate my MoCA filter via the Admin Portal?
To activate your MoCA filter, open the web admin portal and find the MoCA tab. From there, you can change the settings and activate it.