You probably love the awesome signature sound and responsiveness of the Turtle Beach headset you use for gaming on a Playstation, Xbox, or PC. It’s one of the best headsets for gaming, but that doesn’t mean it’s problem-free.
If your Turtle Beach headset won’t turn off, consider this your complete guide to fixing it!
Turtle Beach Headset Won’t Turn Off: Possible Causes and Quick Solutions
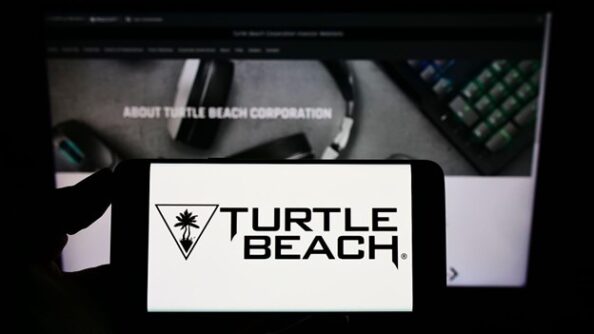
While Turtle Beach headphones are immensely popular for gaming, they sometimes malfunction. Failure to shut down isn’t the most common problem, but it’s prevalent enough among users that people have found and shared a few solutions.
If you can’t turn your Turtle Beach headset off, there are a few possible causes and solutions to consider. Before tossing your headset away or resigning to leaving it on at all times, try these tricks.
We recommend attempting the solutions below in order, as they start simple and become more complex toward the end of the article.
Power Button Function
Many users report the power button doesn’t respond after a single click. The Turtle Beach headset should turn off when you press the power button once, but it’s a common problem among users. Try the solutions below:
Repeated Clicks
If you press the power button repeatedly at short intervals, you can spark the connection and turn the headset off. The cause of this poor power button functionality is often an internal transmitter issue, so a few extra clicks can do the trick.
Do not aggressively, forcefully, or rapidly click the power button, as this may worsen the internal transmitter or stop the power button from working altogether. Be gentle!
Prolonged Clicks
Another solution is holding down the power button for a few seconds to try and establish an internal transmitter. Try holding the power button for ten seconds. Release and wait five seconds, then hold it for ten seconds.
You can do this several times to try and establish a connection and turn the headset off.
Ensure You Firmly Click
As mentioned, you don’t want to push the power button too hard and break the headset. But if you push too gingerly, you may not successfully press the button.
Ensure you hear a light click when you press the button. If you are pushing firmly enough, it is likely that the button is malfunctioning.
Power Button Failure

If the power button will not click and holding it at intervals doesn’t work, the button may be broken. Unfortunately, this happens, and it’s pretty tricky to fix on your own.
If you think your power button has completely failed, you can have your wireless gaming headset replaced under your warranty if applicable, or you can visit a repair shop. Unfortunately, broken power buttons seem common among Stealth 700 Gen users.
Loss of Power
When a Turtle Beach wireless headset runs out of power and dies, it usually turns off. But in some cases, there is a temporal issue, and the headset stays on but doesn’t have the power to turn off. You can try one of two solutions below that users found helpful.
Plug Into Charger
This solution is easy! Plug your Turtle Beach headset into the charger and leave it for a few minutes. After a while, come back and try to turn it off.
You should press the power button while the headset is still plugged in. The power flow may help the power button work, allowing you to shut it off.
Double-check that the micro USB charge cable and charging adapter is securely plugged in and working. The charger should display a blue light when working. If the issue still isn’t fixed, try fully charging the headset (waiting 24+ hours if possible) and then again attempting to power off.
Hard Reset
If the headset won’t turn off and you think it’s because it ran out of charge, performing a hard reset can help. A hard reset will guarantee the headset will shut off. And you don’t need any extra components or tools to perform a hard reset on the Turtle Beach headset.
Follow the steps below to complete the hard reset process:
- Pick up the headset and locate the power button. It is between the Mute and the Bluetooth button.
- To reset, press and hold the Mute and Bluetooth buttons simultaneously. Hold both buttons down for ten seconds.
- When the blue LED light on the headset goes off, the headset has been successfully turned off.
After performing the hard reset, it’s recommended to plug the headset into the charger and let it power up for a few minutes. After a few minutes, you can return to the headset and try turning it on.
Console Connection

Countless Turtle Beach headset users report that a connected headset will not turn off. This common complaint is a clear design flaw but is also easy to remedy. This problem happens most often with gaming console connections, especially Xbox One.
Disconnect From Devices
You must disconnect your Turtle Beach headset from the device it was connected to, usually an Xbox console.
Ensure the headset does not automatically connect to another device, like your computer or smartphone. Once disconnected from all devices and consoles, you should be able to turn the headset off with no trouble!
If this doesn’t work, you can also try turning off all Bluetooth devices, like your Xbox One or Xbox Series X, in the vicinity to ensure automatic connections are not being established.
Software Failure
The final and worst possible cause is software failure. This is more likely to happen if you do not update your Turtle Beach headset using the Turtle Beach Audio Hub. Turtle Beach Audio Hub is an application that allows you to access the latest software for Turtle Beach headsets, like the Stealth 700 Gen model.
Update Software Using Turtle Beach Audio Hub
Before performing a factory reset, which will wipe all configurations and personalized settings, try updating your software with Turtle Beach Audio Hub. To do this, you’ll need the mobile or desktop application. Connect your headset and update the software if a new version is available for download.
Once you confirm you have the most up-to-date software, try turning the headset off. If it still doesn’t work, follow the steps below to perform a factory reset.
Perform a Factory Reset
Performing a factory reset is more complex than a standard hard reset. You need to download and install the Turtle Beach app on your desktop.
Ensure you download the application directly from the official Turtle Beach website. Otherwise, you may need a different version. Once you have the app installed, follow the steps below:
- Open the desktop Turtle Beach app.
- Navigate to Devices and select your headset. It will say “Stealth 700 Gen”, “Stealth 600 Gen”, or whatever the name of your headset is.
- Connect your desktop to the headset.
- Go to headset options. A small button will appear at the bottom of the panel labeled Reset.
- Select the Reset button and wait a few minutes for your gaming headphones to reboot.
A factory reset should be your last resort, as it will disconnect your headset from all saved devices and erase any set configurations or customized settings.
The Bottom Line
Hopefully, one or more of these solutions did the trick, and you managed to shut off your headset. However, if you have attempted all the solutions and still need help, contact Turtle Beach customer service and inquire about your warranty.
FAQs
Below are a few commonly asked questions concerning Turtle Beach headset software and malfunctions.
Will a Turtle Beach warranty cover power button failure?
In most cases, the Turtle Beach warranty will cover a malfunctioning power button, and they will either fix your headset or send you a new one. However, they will not replace your headset if the power button damage was due to excessive force rather than a defect in workmanship or materials.
How long is the warranty on Turtle Beach products?
All Turtle Beach products come with a one-year warranty unless it’s a refurbished item. Refurbished products only have a 90-day warranty.
How often should I update my Turtle Beach software?
Like most tech companies, Turtle Beach has no schedule or routine for software updates. However, checking for updates every two to three months is best to keep your software up-to-date.


